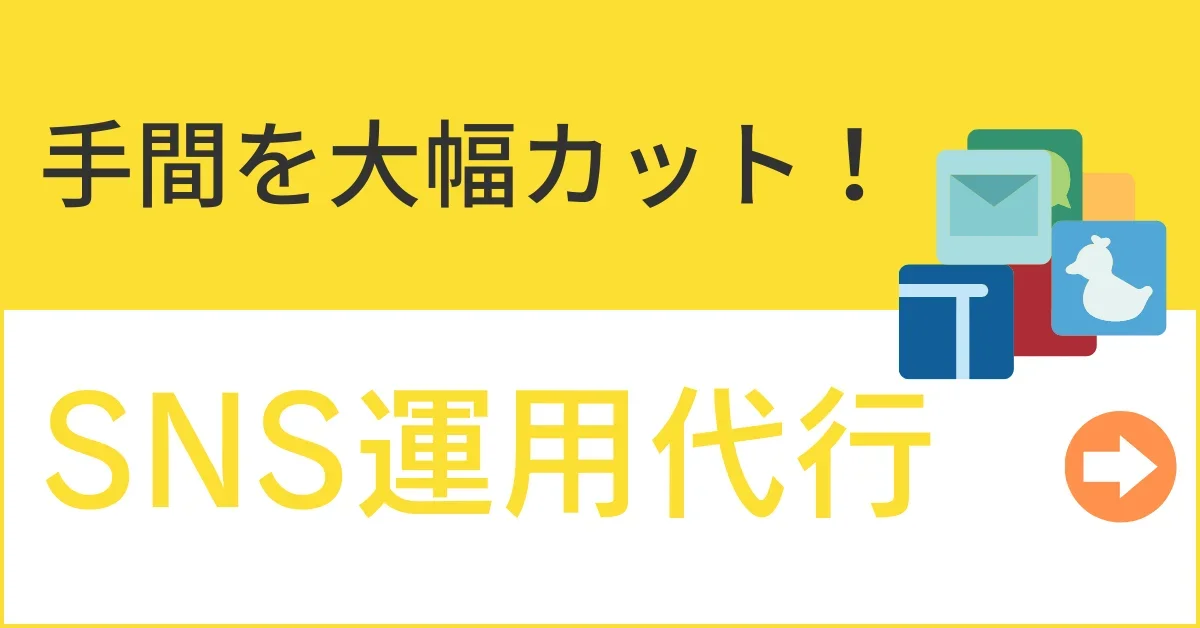YouTube広告の出し方と手順と設定をまとめてみました。
YouTubeは世界で、19億人に見られている世界最大の動画プラットフォーム。
そして、YouTubeの利用者に必ず見られている広告が「YouTube広告」です。
その上、詳細なターゲティング機能のおかげ、費用対効果も高いので、ぜひ活用したいですね。
今回は、YouTube広告の出し方は?手順と設定を解説!をご紹介します。
YouTube広告とは
YouTube広告とは、YouTubeに出せる動画広告です。
YouTube広告はGoogle広告の一つで、Google広告から設定することで出すことができます。
YouTubeは日本のネット人口の約7割以上が利用しています。
閲覧者が多いYouTube広告を出さない理由はありません。
YouTube広告を出す前に用意するもの
YouTube広告を出す前に用意するものをご紹介します。
Google広告へ登録
Google広告の登録には、
- 宣伝したいウェブサイト
- 広告費の支払い(クレジットカードなど)
の設定が必要です。
動画の制作
YouTube広告を出す前に、YouTubeへ動画アップロードが必要です。
広告は動画だけでなく、「画像を並べたスライドショー形式」でもOKです。
YouTubeの動画は、開始5秒がとても重要です。
効果的な広告にするには、動画に工夫をしましょう。
広告の目的
YouTube広告を出す時は、目標を数字で決めることが大事です。
そして、目標達成に向けて広告を調整していきます。
Google広告の設定項目には、「このキャンペーンで達成したい目標を選択」があります。
目標を正しく選ぶことで、目的に合った広告運用ができます。
さらにGoogle広告はターゲット設定が細かくできるので、自社のペルソナ(顧客像)をもとにターゲットを絞った方が目標を達成しやすくなるでしょう。
YouTube広告の出し方
YouTube広告の出し方をご紹介していきます。
新しいキャンペーンの作成
広告を出すため、新しいキャンペーンを作成します。
Google広告へログイン後、
左のサイドバーから「キャンペーン」を選択。
↓
青丸+マークを押して「新しいキャンペーンを作成」します。
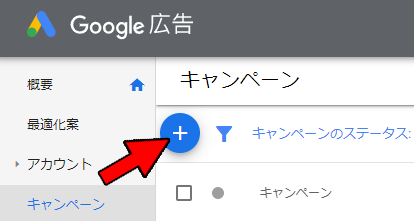
このキャンペーンで達成したい目標を選択
達成したい目標に合わせた設定をします。
今回はサブタイプで動画を選べる「ブランド認知度とリーチ」を目標に選びます。
選択により選べるサブタイプ(広告の形式)が変わります。
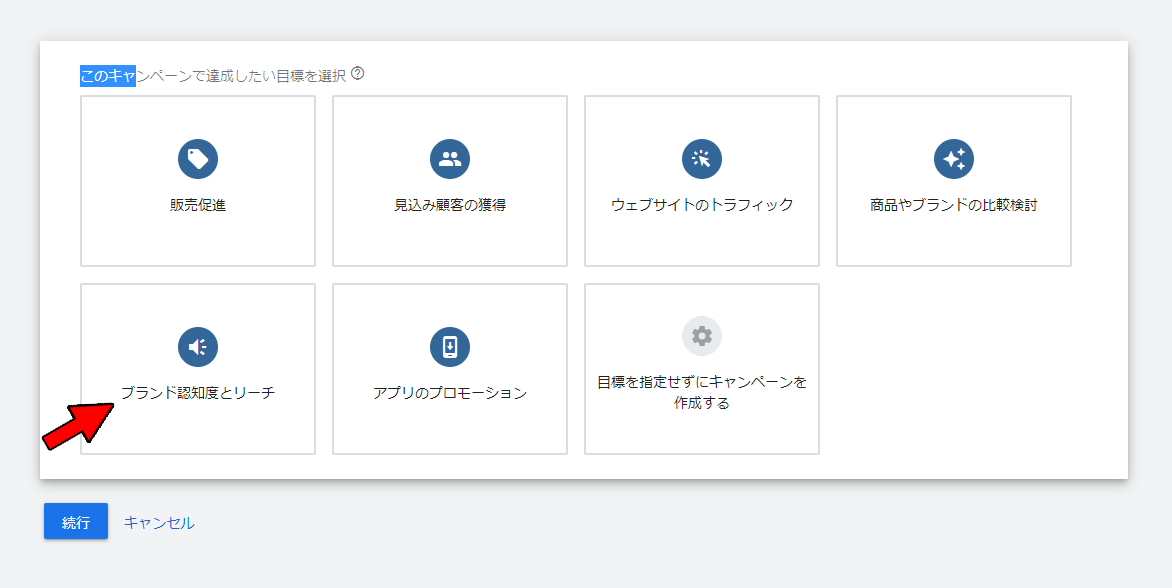
キャンペーン タイプ
キャンペーンタイプで、どんな広告を出すか選択します。
今回はYouTube広告なので、「キャンペーン タイプ」は「動画」を選択します。
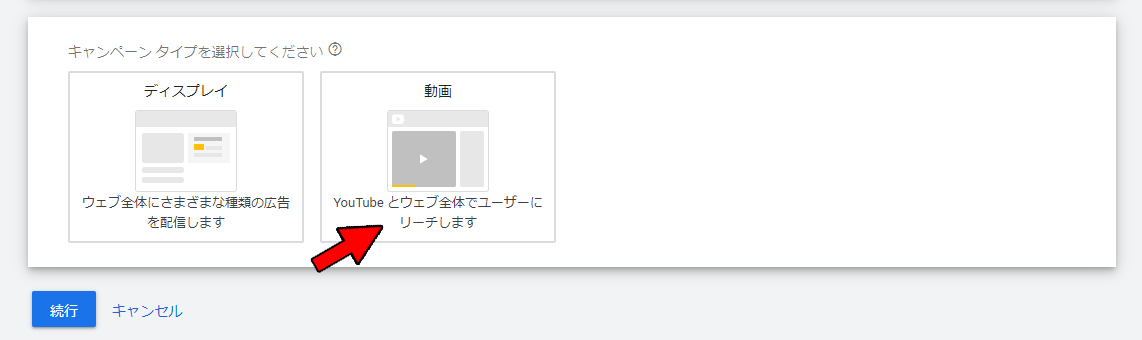
※ディスプレイは、Google検索の結果に表示される広告です。
キャンペーンのサブタイプ
キャンペーンのサブタイプは、どんなYouTube広告を出すか選ぶ設定です。
5つのタイプから選択できます。
- スキップ可能なインストリーム
- バンパー
- スキップ不可のインストリーム
- アウトストリーム
- 広告シーケンス
今回は、YouTube広告で一番効果的と言われている「スキップ可能なインストリーム」を選びます。
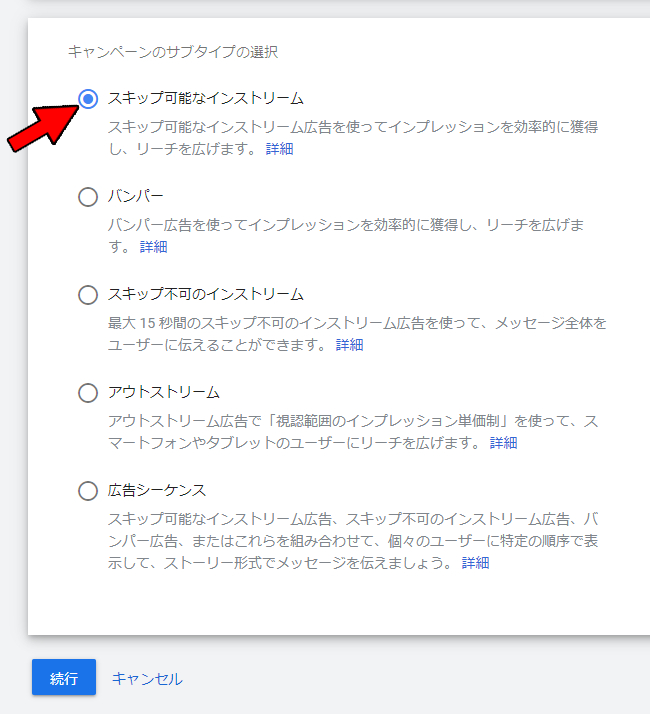
キャンペーン名
キャンペーン名は、自由に決められます。

広告の内容・期間が、わかりやすい表記がよいでしょう。
入札戦略
入札戦略は、「目標インプレッション単価」を選びます。

予算と日程
「予算と日程」で広告に使う予算と日程の設定を行います。
予算タイプと金額
予算タイプは、下記の2つから選択できます。
- キャンペーンの合計
- 日別
今回は、「キャンペーンの合計」を選択して金額を入力します。
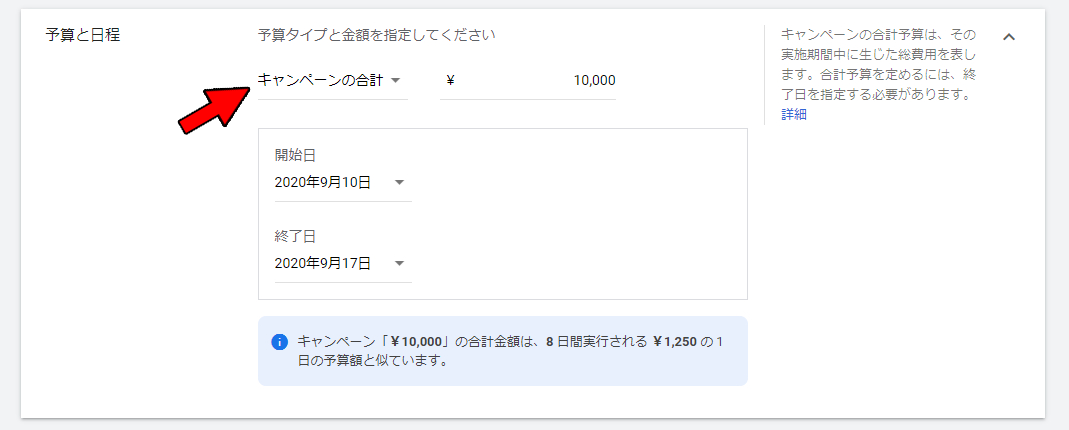
広告の予算は決まっていて、
「一定期間広告を出したい」ときは「日別」を選択します。
開始日と終了日
広告の開始日と終了日の設定をします。
今回の広告日程は、”1週間”に設定してみます。
入力すると、自動で1日あたりの広告費を計算してくれます。
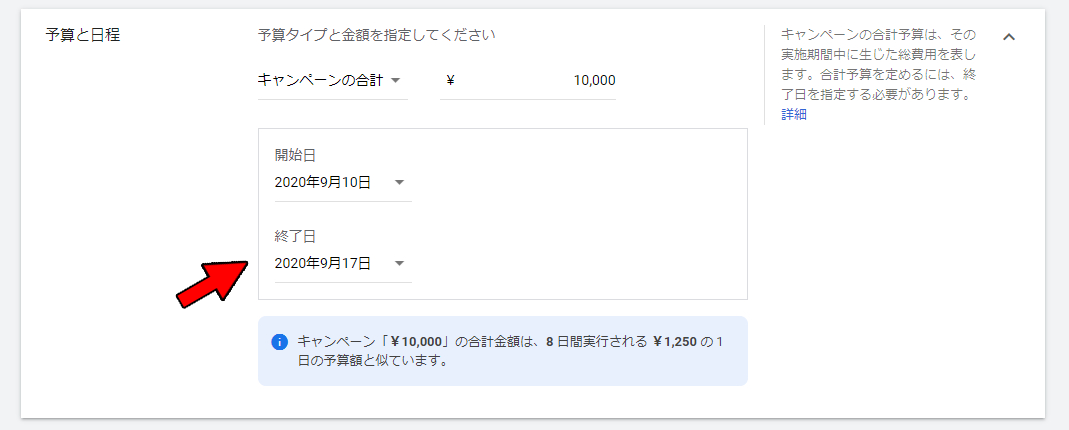
YouTube広告をはじめて出すときは、実際に広告を数日出して結果を見てから調整するとよいでしょう。
ネットワーク
ネットワークの設定は、このままでOKです。
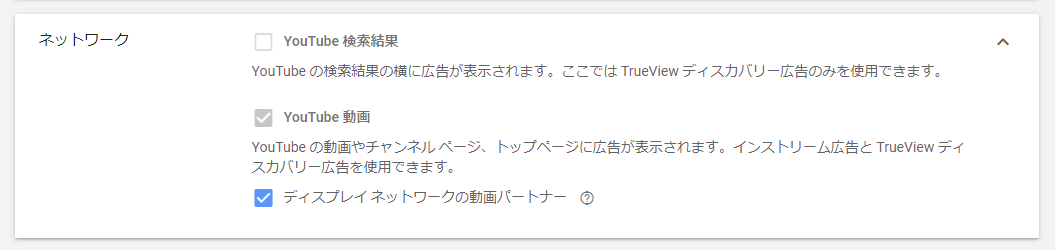
YouTube検索結果
YouTubeの検索結果に広告を出すか選ぶ設定です。
今回は「スキップ可能なインストリーム」動画内に広告を出す設定を選んでいるのでチェックできません。
YouTube動画
YouTubeに広告を出す設定なので、今回はOFFにできません。
ディスプレイネットワークの動画パートナー
YouTubeだけでなくウェブサイトやアプリに広告が出されるので、見られる回数が高まります。
言語
言語は、問題ないかぎり「すべての言語」のままで大丈夫です。

地域
広告を配信する地域を選ぶ設定ができます。
地域は、
- すべての国と地域
- 日本
- 別の地域を入力する
の3つの地域から選べます。
今回は「東京都」を選択してみます。
「別の地域を入力する」を選択して「東京」と入力すると候補を出してくれます。
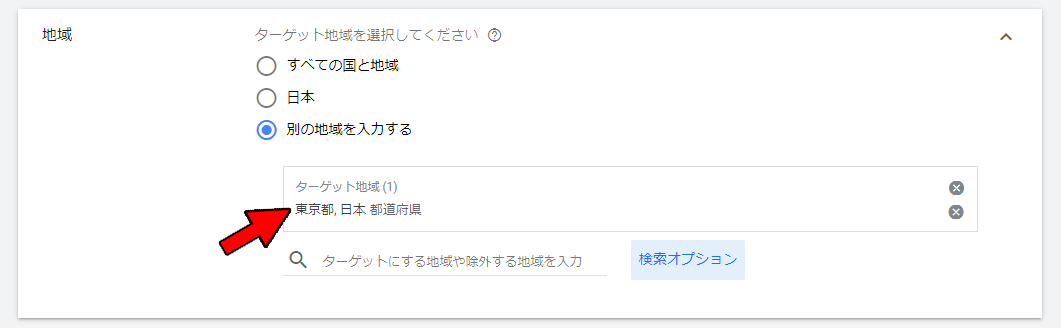
地域の設定には「選択オプション」があり、「指定した住所から半径〇km」という指定もできます。
地域の範囲は、最小で「市」「都」まで指定することができます。
下記の画像では「東京都から半径10km」に設定しています。
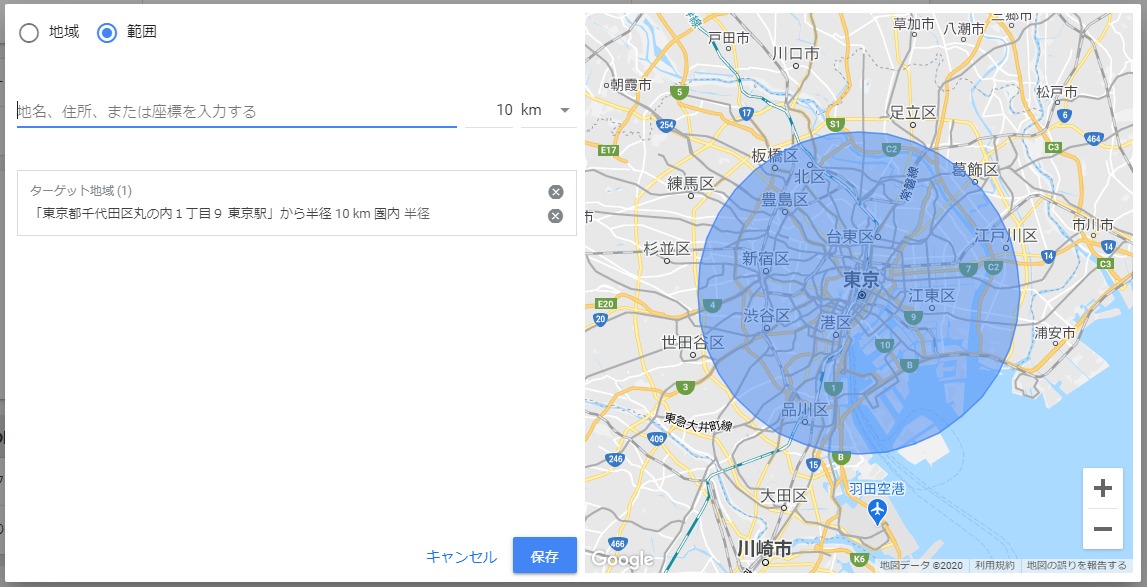
広告を出す地域の範囲は、ターゲットの行動範囲に合わせた方が効果的になります。
しかし、範囲が狭すぎると、広告の表示回数が少なくなる場合もあります。
実際に広告を出した結果から地域を調整しましょう。
コンテンツの除外
YouTube広告は、何か動画を見ようとした人に配信されます。
「コンテンツの除外」を設定することで、広告をどの動画に出すかを選択できます。

広告枠のタイプ
広告枠のタイプは、推奨のままで大丈夫です。
広告が表示されるコンテンツの質を選べますので、広告の内容によっては、制限付き広告枠を選びましょう。
除外済みのタイプとラベル
除外済みタイプとラベルは、広告が表示されたくないコンテンツがある場合に設定します。
広告グループ名
広告グループ名は、広告の目的ごとにグループをまとめるとよいです。

広告グループ名をバラバラにしてしまうと、データ蓄積と品質スコアに関わるのでまとめましょう。
ユーザー
ユーザーは、広告を表示するターゲットを決める設定です。
※今回は「すべてを選択」で進めていきます。
ユーザー属性
ユーザー属性では、性別・年齢・子供の有無・世帯収入を選べます。
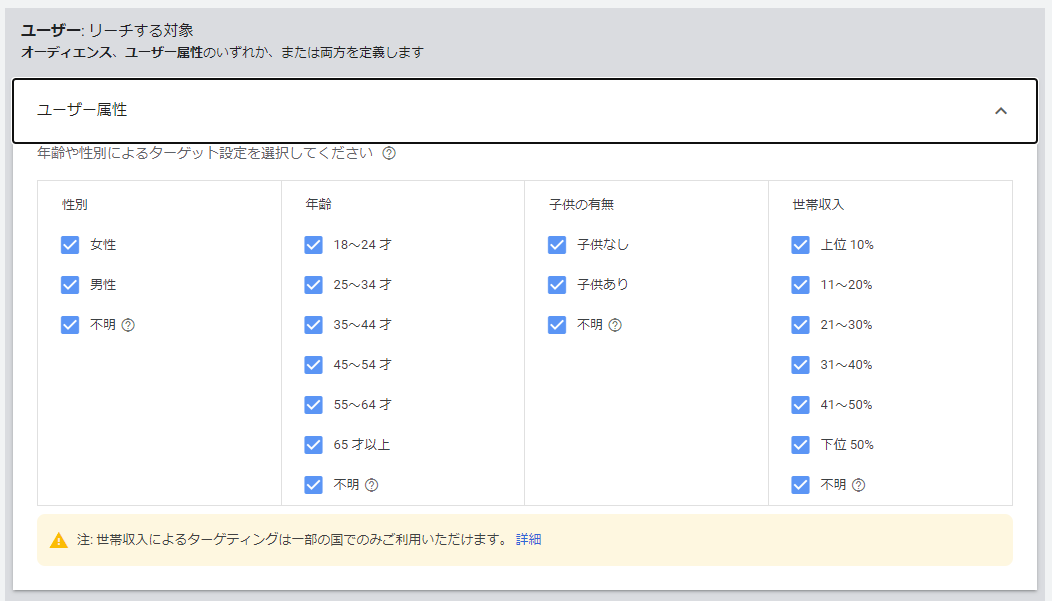
オーディエンス
オーディエンスで、ターゲットの興味や関心などを設定します。
広告を出したいターゲットを絞ることができます。
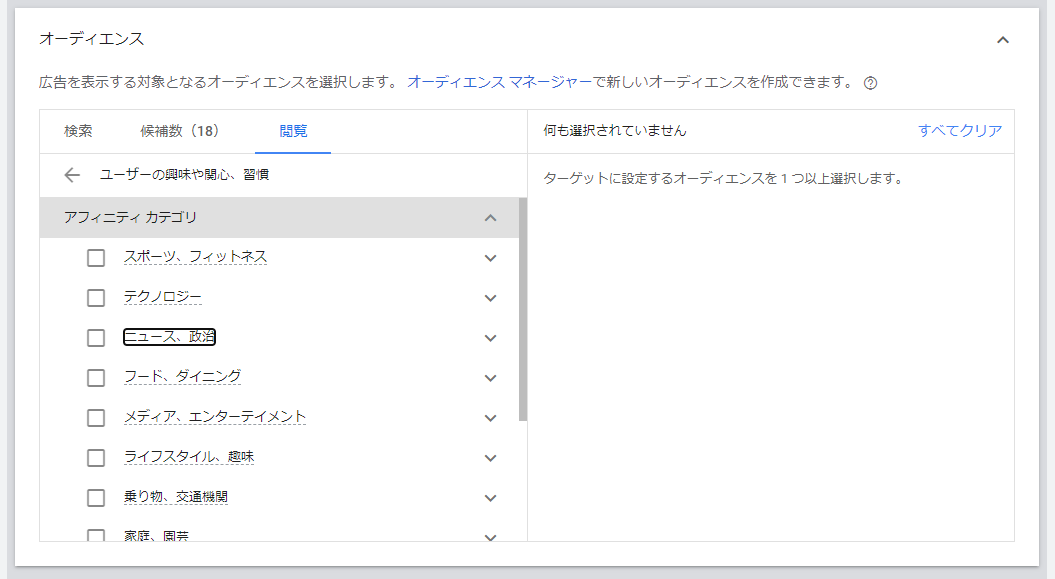
※今回はオーディエンス設定なしで進めています。
コンテンツ
コンテンツでは広告を表示する場所の詳細を設定できます。
※今回はコンテンツ設定は無しで進めています。
広告のターゲットは絞った方が効果的になります。
そして絞るほど、広告の表示回数は減ってしまいます。
キーワード
キーワードを指定することで、特定キーワードを検索したターゲットに広告を表示できます。
キーワードがわからないときは、「キーワードの候補を取得」に、ウェブサイトのURLもしくは、商品・サービス名を入れるとGoogleが候補を教えてくれます。
トピック
トピックは、特定のテーマに関するコンテンツのみに広告の表示設定ができる項目です。
プレースメント
プレースメントでは、広告を表示する動画を選べます。
たとえば、特定チャンネルの動画のみに広告を出すなどです。
ターゲットは絞った方が効果的ですが、広告の表示回数は減ってしまいます。
入札単価
YouTube広告はターゲットに表示される前に、他の広告とオークションにより表示される広告が決まります。
オークションは入札単価・品質スコアによって点数が決まり、数値が高ければ表示回数も単価もよくなります。
入札単価は数円からでも表示できることもありますが、まず、1000円程度で様子を見るとよいでしょう。
一番よい入札単価の決め方は、1件の獲得に使える予算から設定です。
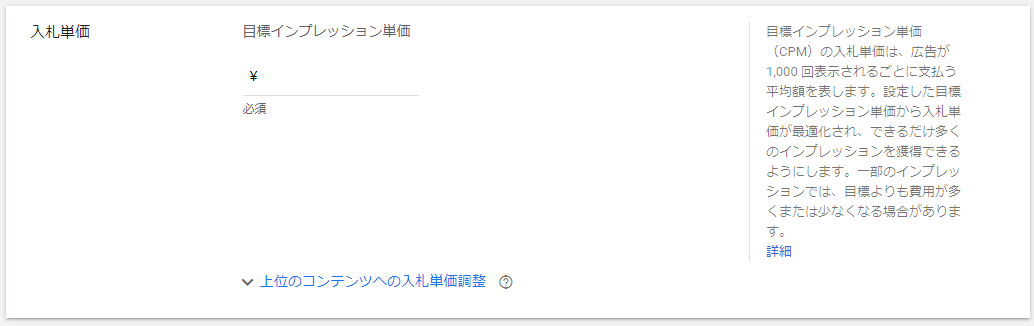
動画広告の制作
動画広告の作成で広告に使う動画を決めます。
検索欄に「YouTube動画のURL」もしくは「キーワード検索」で宣伝する動画を選びます。
広告を出すには、動画がYouTubeにアップロードされている必要があります。
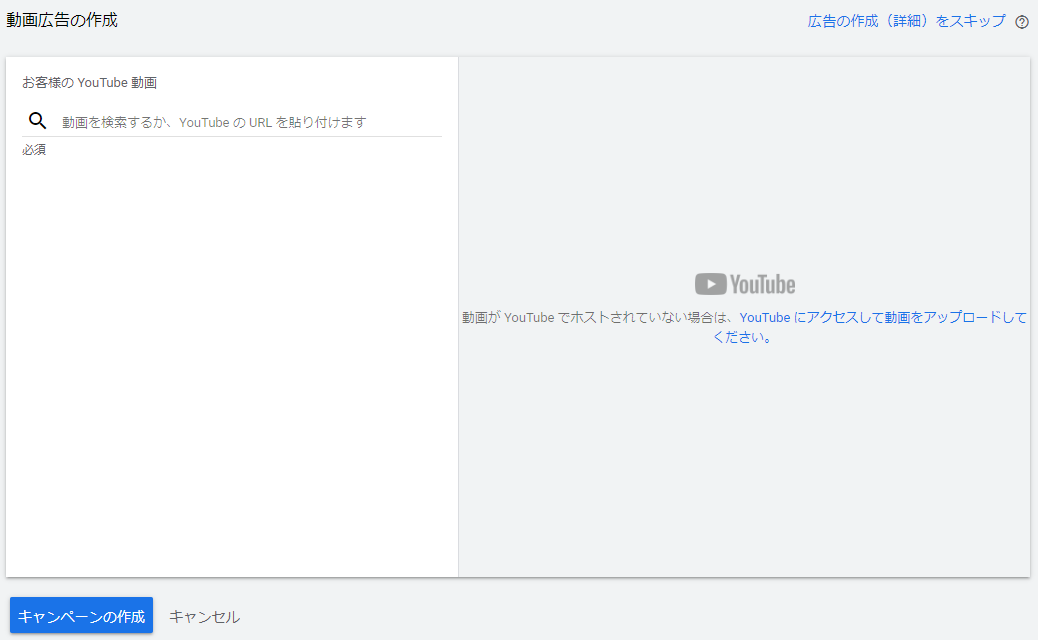
動画URLの入力で、広告をプレビューしてくれます。
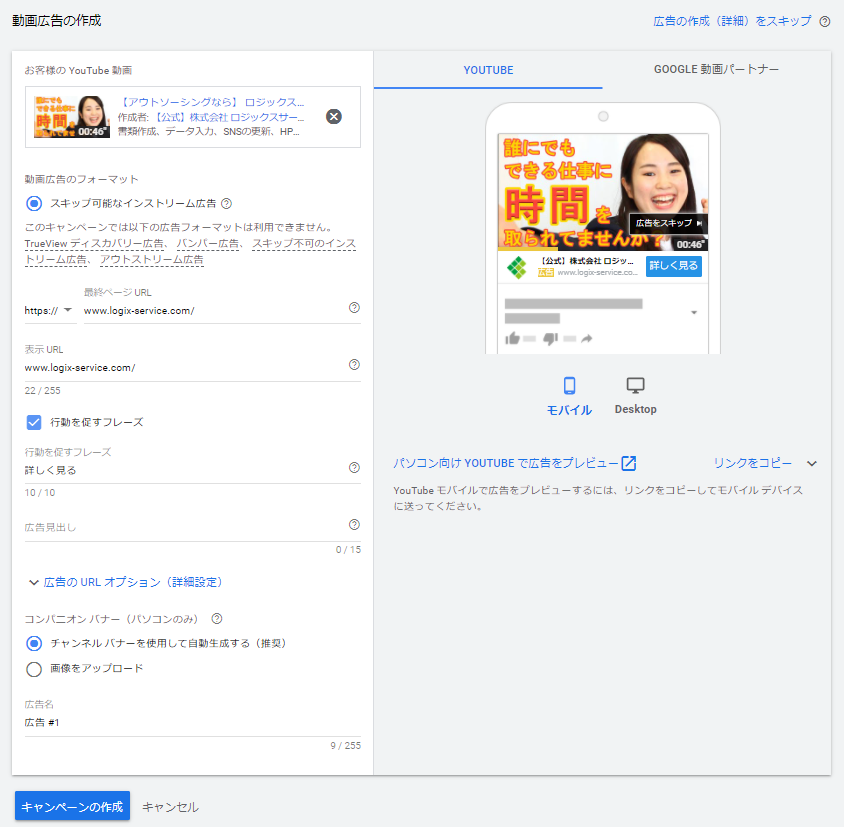
最終ページURL
ここで広告クリックで表示されるページの設定ができます。
これがターゲットの誘導先になります。
表示URL
表示URLは、広告の下に表示される広告主のウェブページです。
最終ページURLと同じドメインであることが必須です。
行動を促すフレーズ
行動を促すフレーズは広告の下に表示されるボタンです。
※文字数に制限があります。半角10文字、全角5文字まで
商品・サービスによっては、見た人がクリックしたくなるフレーズにするとよいです。
今回は「詳しく見る」と入力します。
コンパニオンバナー(パソコンのみ)
「チャンネルバナーを使用して自動生成する(推奨)」を選択でよいでしょう。
もちろん、画像を用意してアップロードもできます。
最後に、キャンペーンの作成でYouTube広告の出し方が完了です。
広告を出した後は審査があります。
審査まで数時間程度かかる場合もありますので、ステータスが「有効」になったのを確認しましょう。
まとめ
今回は、YouTube広告の出し方は?手順と設定を解説!をしました。
右肩あがりの動画市場でも利用者1位のYouTube。
YouTubeで広告を出さない理由はありません。
YouTube広告の強みであるターゲットを絞り、結果を分析して成果を出していきましょう。